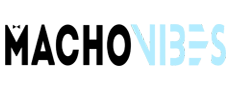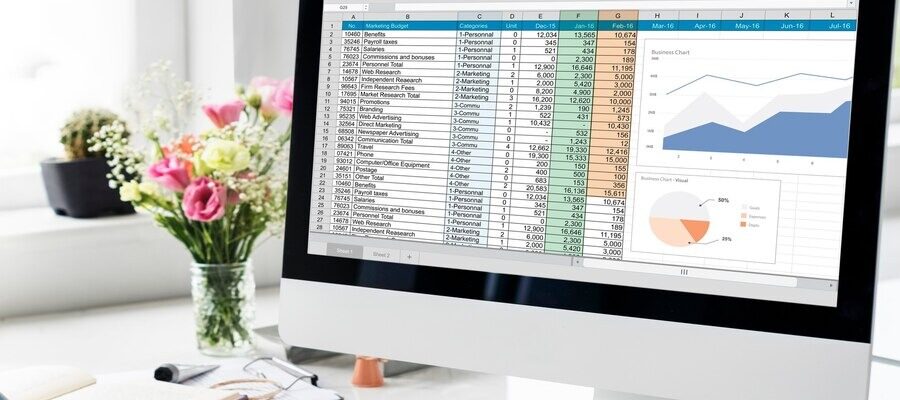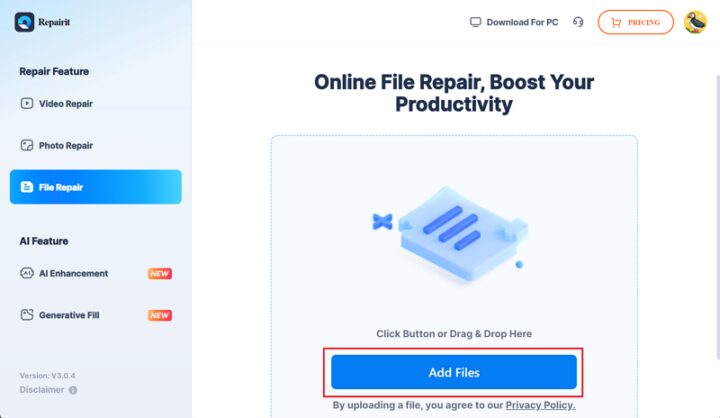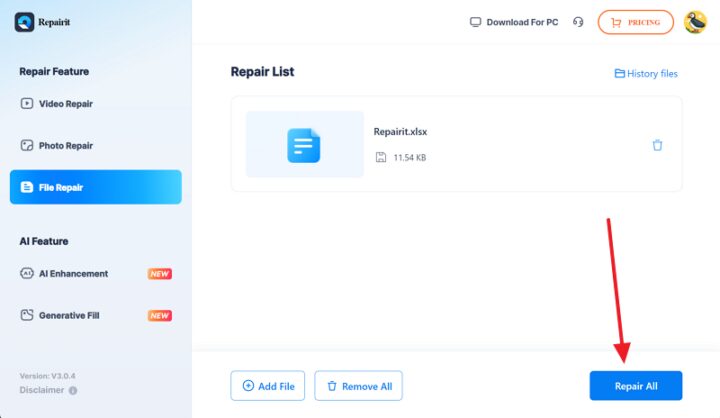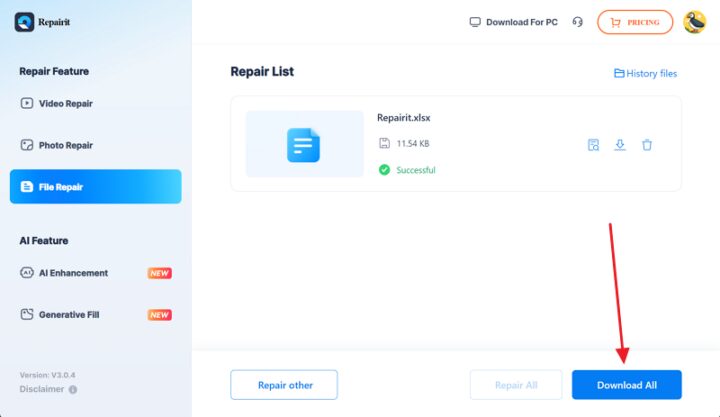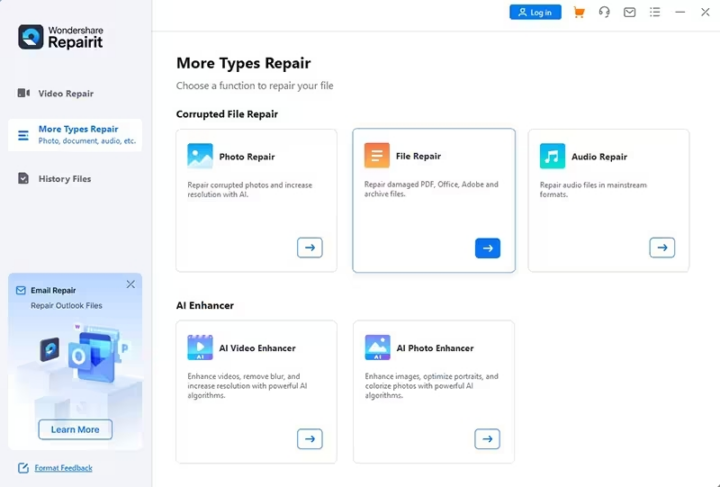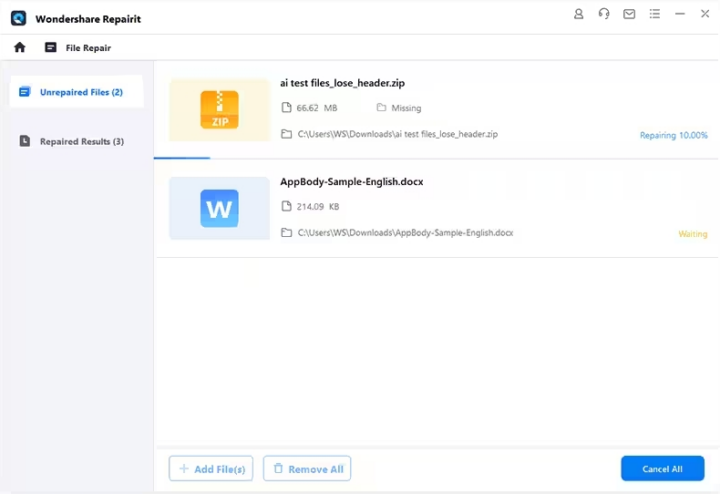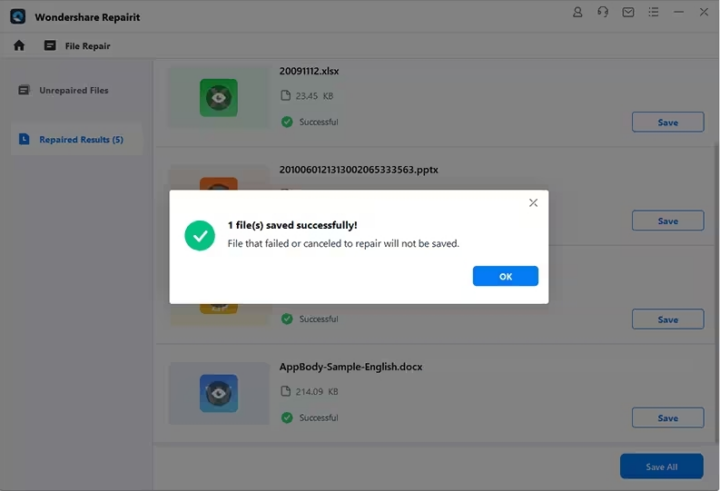Excel files are an essential part of everyday business, storing crucial data. Losing these Excel files can wreak havoc on the daily functioning of your organization. If you are also going through this nightmare, you might need a reliable file repair tool to fix this. Luckily, we have the perfect solution to help you repair Excel files quickly and easily.
The following guide will serve as your guiding light to help get your files back. You can learn how to repair Excel file online and offline using effective methods from the comfort of your own home. As a bonus tip, unveil proven strategies to prevent future damage to your spreadsheets.
Unveiling Common Causes of Excel File Damage
Before diving into Excel file repair, let’s first take a look at the top reasons for this incident. Many factors can contribute to damaging spreadsheets, such as the following.
- Unexpected Shutdowns: Facing power outages or system crashes when editing an Excel file can lead to file corruption. Even minor things like accidentally closing the program while MS Excel is saving the file can cause damage.
- Hardware or Software Failures: If your hard drive is failing or has bad sectors, it can damage the stored files, including Excel spreadsheets. Occasionally, bugs or glitches within Excel itself can cause the issue, especially when using complex features or formulas.
- Large and Complex Files: Excel files often have size limits, and if these limits are exceeded, it can lead to corruption. Files with massive amounts of data and complex formulas are also more prone to damage.
- Unsupported Features: Using features or functions that are not fully supported or are known to be unstable can sometimes lead to file corruption. This can include specific macros, add-ins, or third-party tools.
- File Formatting Issues: Opening Excel files created in older or newer versions or files created in other spreadsheet applications and then imported into Excel can sometimes cause compatibility issues and lead to corruption.
2 Effective Techniques to Repair Corrupted and Excel Files in 2024
After learning the common reasons for damaged Excel files, you can now look at how to fix this damage. Below are the top two fixes to repair corrupted Excel files online and offline.
1. One-Click File Repair with Repairit Online
If you want a handy and innovative file repair tool that can work online to revert all signs of damage, Repairit Online is the solution. This web-based tool is the only option you need to keep in mind when repairing Excel files. It is an AI-powered media file repair solution that can analyze the extent of damage and effectively fix it in a span of minutes.
Furthermore, this Excel file repair tool supports all versions of Microsoft Excel and can fix all file errors, such as unreadable content or unrecognizable format. You can quickly fix multiple files in one go using this file repair tool on your web browser. Here is the detailed method for Excel repair online using Repairit Online.
– Upload Damaged Excel Files
Launch the Repairit Online toolkit on your web browser and open the “File Repair” toolbox. You can now use the “Add Files” button to insert your damaged or corrupted Excel files into the program’s interface.
– Begin Repair Process for Excel Files
After uploading your Excel files, tap the “Repair All” button to restore the damage to your Excel files. Repairit Online will display the real-time repair progress on the screen.
– Save the Repaired Excel Files
You can tap the “Preview” icon to check the Excel file’s content and the extent of the repair. If you are satisfied with the fixed Repair files, tap the “Download All” button to save the files to a location of your choice.
2. Repairit Desktop for In-Depth File Repair
If you don’t want to restrict yourself to internet availability when repairing corrupted Excel files, we have an offline solution for you. Wondershare Repairit is available for Windows and Mac devices to fix different types of corrupted and damaged media. This tool also offers a useful file repair feature to help you repair corrupted Excel files from your PC.
Moreover, you can fix Excel files in batches on your computer and fix any level of corruption or damage in one click. Its easy-to-use interface and reliable features make Repairit one of the best file repair software for all kinds of files. The following step-by-step guide indicates how to use Repairit to fix Excel file damage on your PC.
– Load Damaged or Corrupted Excel Files
Install and launch Wondershare Repairit on your system and go to the “More Types Repair” tab from the left. Select the “File Repair” feature from here and click the “Add” button in the next window to insert your damaged Excel files.
– Prompt Repairit to Initiate Excel File Repair
Once your documents are loaded in Repairit’s interface, tap the “Repair” button from the bottom-right corner to fix the damage. You can view the file’s status on the screen and monitor the repair progress in real-time on Repairit.
– Preview and Save Fixed Excel Files
Wondershare Repairit will notify you once the Excel files are fixed. You can tap the “Preview” icon to examine your repaired files, then use the “Save” button and select a pathway to save your repaired files.
Safeguard Your Spreadsheets with Top Strategies to Prevent Excel File Damage
Although Repairit makes it easy for users to fix Excel files, it is still advisable to take the necessary precautions so you may avoid file damage at any cost. Here are some tips and techniques you can implement to ensure your Excel files remain out of harm’s way.
- Save Early, Save Often: Develop a habit of saving your work frequently. You can set Excel to AutoSave at regular intervals for an extra layer of protection.
- Embrace Proper Shutdowns: Avoid closing Excel abruptly, especially when saving. Always allow the program to finish its saving process before closing.
- Minimize External Threats: Run regular antivirus and anti-malware scans to protect your system from malicious software that can corrupt your files.
- Handle with Care: Be cautious when working with complex formulas or large datasets. These can increase file size and make them more susceptible to corruption.
- Consider File Format: Save your Excel files in a more stable format like XLSX instead of the older XLS format for long-term archiving or sharing.
Conclusion
Many events can result in Excel file damage, including virus attacks and irresponsible handling of files. However, Wondershare Repairit offers the best solution to fix your damaged Excel files. You can use it online or as a desktop tool to repair spreadsheets quickly. To avoid this situation from arising in the future, remember to follow the abovementioned tips for protecting Excel files.