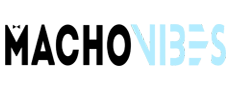Like any other video game, CS:GO allows you to modify and include different release options related to the game through an endless list of commands. All these codes are created to optimize the user experience within the game.
When it comes to FPS (frames per second), loading times, configurations, and overall stability, you need the best possible CS:GO release options. With that in mind, we have developed an important guide to help you determine the suitable configurations for your overall performance. Also, at cover.gg, you can see what FPS is required for competitive play and what commands professional players usually use.
How to configure the best startup options

Accessing CS:GO startup options is not as simple as entering a menu and pressing some buttons. However, the instructions below come in handy even for the most inexperienced CS:GO players. So, to see all the game settings and release options, all you should do is as follows:
- Open your steam account or create one.
- Access your game library within the steam client and search for CS:GO.
- Click on the “Properties” section at the bottom of the pop-up menu.
- Look for the default “General” tab and click on “Set startup options”.
- Find the various options available in the game.
If there is an option that you need or want to add, you must type the code first in the text field, each separated by a space. Below, the best release 2024 options, game settings, and load commands for your CS:GO version are displayed.
The Best Basic Config in The Game

Here is the list of some standard Valve shooter options that must be included when entering the game.
High
This option introduces a high-priority approach to CS:GO on your PC. It is excellent for helping computers with relatively weak performance and hardware (low-end PCs) play the Valve game shooter without problems.
Rate 128
This launch release will provide a smoother and more fluid gaming experience against practice bots. If you play the game in an offline lobby, this option will make the server to run at 128 rate respectively.
Console
This particular CS:GO release option will allow you to see what happens on the back of your game. To put it differently, the command will automatically open the console, in which you can immediately check whether your “automatic execution” works correctly.
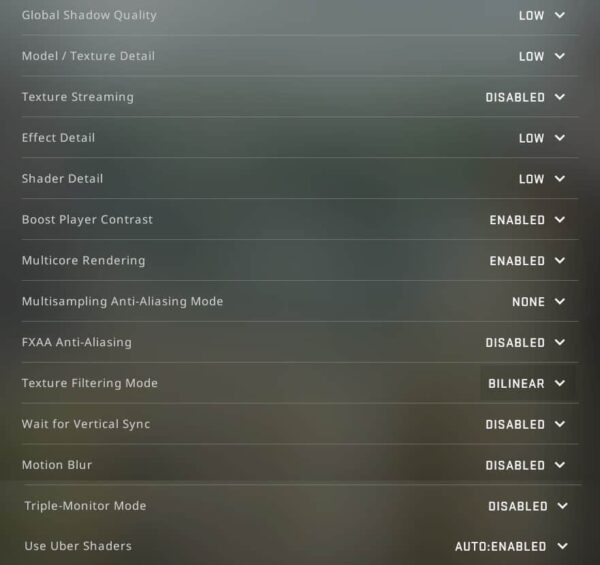
Update
This graphical config in CS:GO will increase the high-end PC’s refresh rate to the desired level. However, pay close attention to the capabilities of your monitor before typing in this command. To make the most of this config, simply type the number equal to your refresh rate.
Lv
This option will reduce violence in the game. If you want to remove blood in CS:GO or avoid any other “die” animation during playing, include this configuration in your desired startup options.
New
It is a simple but effective code sequence needed for skipping the introduction of Valve and CS:GO when the game loads. This command is important if you want to enter the game as soon as possible, but it is not really necessary.
+mat_disable + fancy_blending 1
The “deactivate elegant mix” launch option is both good and bad. It will decrease the quality of the textures, but as a result it will increase the performance of your PC. This config will order CS:GO to preload all the map files before logging in to reduce the next loads later.
The best startup options for FPS
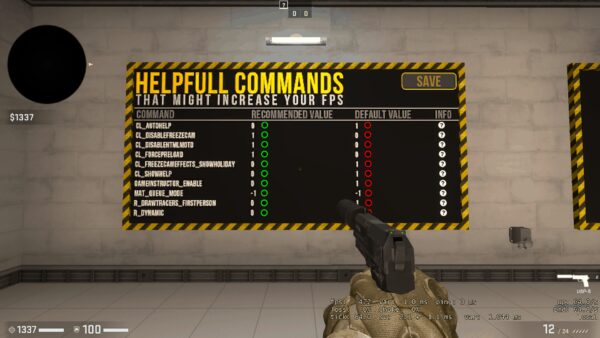
FPS is one of the most frequently used CS:GO startup options to configure because it will determine how well your game runs. Typically, playing with a few FPS is a nuisance in any video game. However, in CS:GO, it is a big problem since frames per second prevents the correct execution of either a spray or tap. The same situation is generated with high FPS since you will see the players teleported from time to time. So, you should check both low FPS and a poor internet connection before playing.
How to review FPS through the console
To review FPS and ping in CS:GO, the first thing you need to do is to activate the shooter console. To do this, you need to go to the “Game Options” section and activate “Access the developer console” by including the key to be able to open the console with a single step.
Then, you need to put the “show_fps 1” command on the console to see the frames per second of the shooter at the corner of your screen. On the other hand, to see the ping in the game, you should enter the command “net_graph 1”. Personally, we recommend you to use “Net_graph” since it shows both ping and FPS.
The most useful commands to use in CS:GO
Below are some of the most useful and used by Сounter-Strike: Global Offensive players commands that suit both in competitive games and on private practice servers.
- exit: leave the CS:GO directly.
- kill: make you die. The command is unnecessary in competitive games but useful on practice servers.
- bind “key” “command”: assign a key for a command directly. For instance, when assigning “bind” and “exit”, you can exit every time you press the “e” key.
- cl_righthand x: replace the “x” with 0 to put the weapon on the left side and 1 on the right side.
- x_cleardecals: replace the “x” with another key to clean the blood inside the server each time you press it.
- voice_enable 0: mute your most toxic companions with this command and save yourself a few seconds.
- cl_showfps 1: check the frames per second of the game.
- net_graph 1: show detailed information on the performance within the game.
- fps_max 0: remove the frames per second limit.
- cl_radar_always_centered: center the minimap to have everything more controlled.
As you can see, with a little effort and some adjustments, you can improve your gaming CS:GO experience in a very short time.